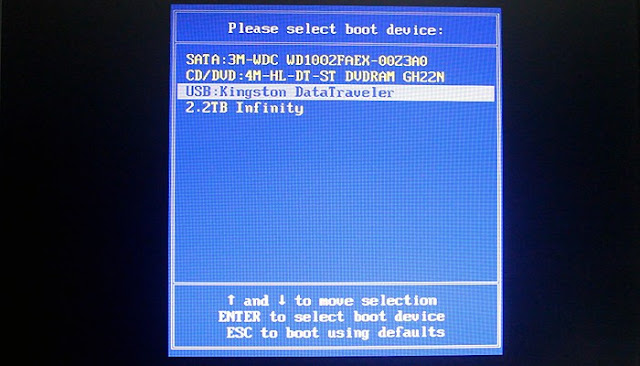Need to introduce Windows 8.1 ? The hold up is at long last over and Microsoft's most recent Windows 8.1 OS is out for download now . Despite the fact that windows 8.1 may look particularly like windows 8, yet it an includes parcel of enhancements , which enormously augments the windows 8 encounter . The most eminent expansion would be the incorporation of the begin catch itself . On the off chance that you are as of now utilizing an actuated duplicate of Windows 8 , then redesigning to windows 8.1 will be a breeze on your PC .
As of now Microsoft is giving windows 8.1 as a free overhaul for all Windows 8 clients . To upgrade your windows 8 PC to windows 8.1 , basically open the windows store and you will be welcomed with a free windows 8.1 redesign . The download size of the windows 8.1 upgrade is around 3.2 GB and relying on your web speed it may take a couple of hours to download .
Step 6: On the next screen click on install now , after which you need to wait for a few minutes for the setup process to start .
Step 7: Now you will be prompted to enter your Windows
8.1 product key , you can either use your windows 8 activation key or
the product key that came with windows 8.1 . Enter your product key
correctly and click on next .
Step 8: Read the license terms thoroughly before you
continue to install windows 8.1 on your PC . When its done click on next
to proceed with the windows 8.1 installation .
Step 9: On the next screen choose the type of your
installation , since we are doing a clean install select the second
option , which is custom : install windows only ( Advanced ) .
Step 10: Next you will be required to select a drive to
install windows 8.1 , you can either format a drive and install windows
8.1 on it , or directly install windows 8.1 within the existing space
in a drive . If you are going to use windows 8.1 as your primary OS then
format your existing windows 7 drive , select it and click next to
start installing windows 8.1 on it .
Step 11: Now wait for the installation process to
complete , this might take more than 10 minutes in most cases . in case
you are using a SSD this process will be much faster .
- Step 12: When the installation process complete , your PC will be reboot automatically and boot into windows 8.1 and you will see various progress bars . after a few minutes your PC will reboot again .
- Step 13: Now windows 8.1 is almost installed on your PC , the last thing you need to do is personalize a few settings and you will be able to use windows 8.1 . Also you need to sign in into your Microsoft account to be able to take advantage of the windows app store .
Step 14: After you are done with all the settings , you will see the ” getting ready screen ” . just a few minutes more and you will see the familiar windows 8.1 start screen and your PC is all ready for the windows 8.1 experience