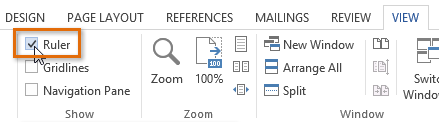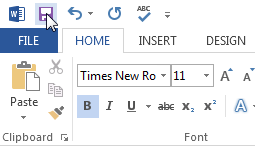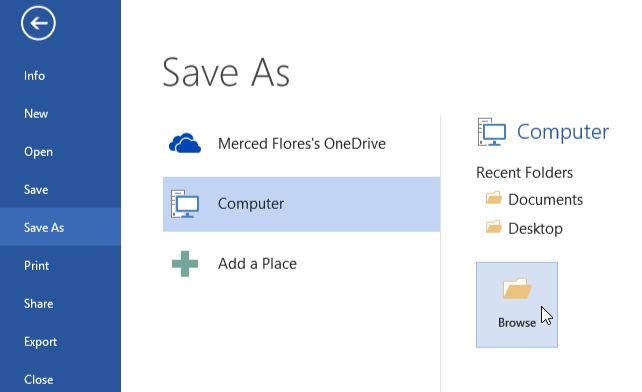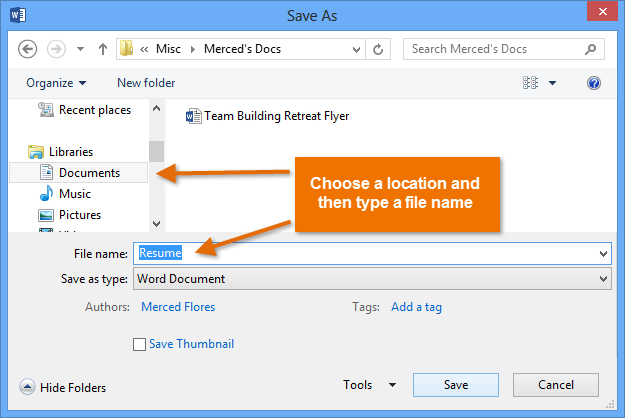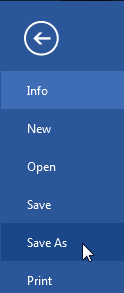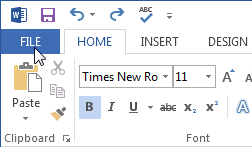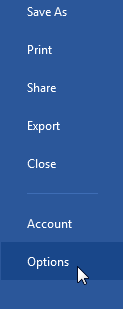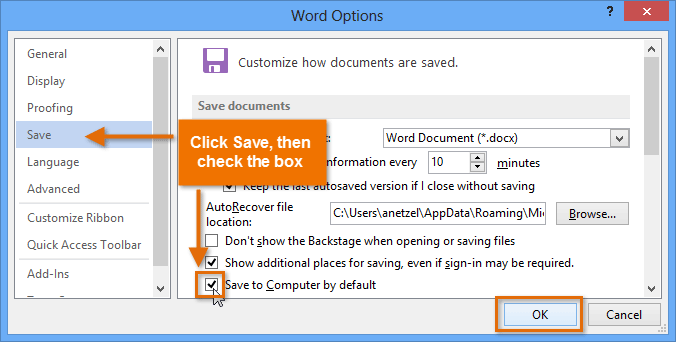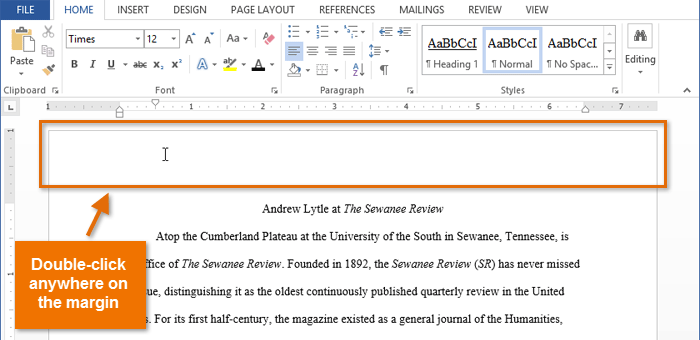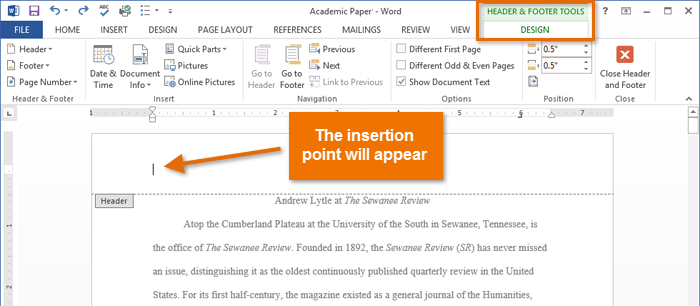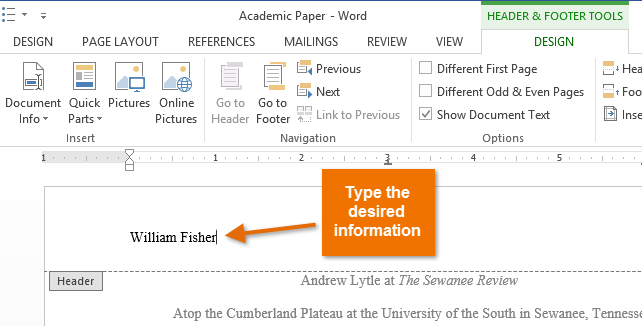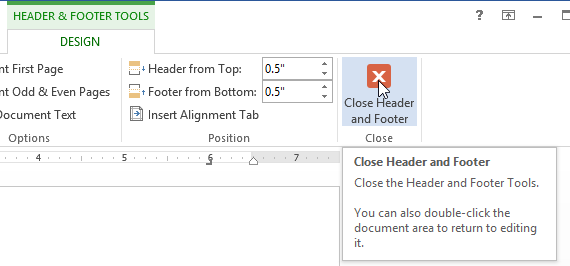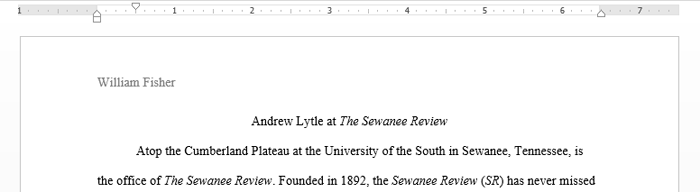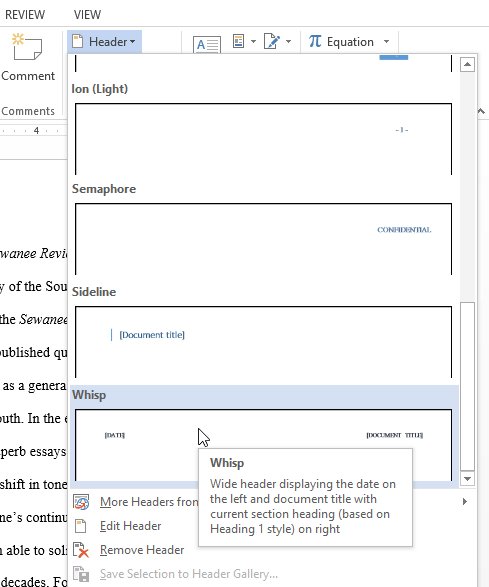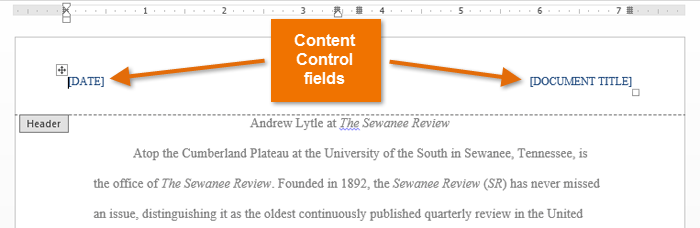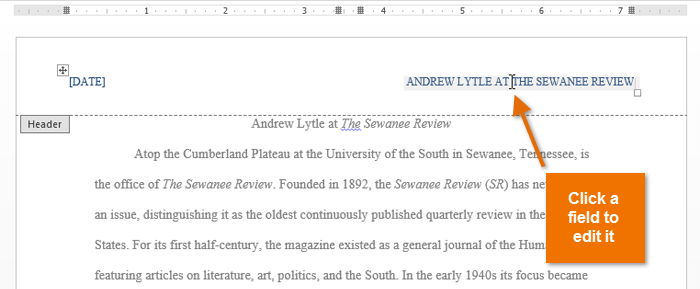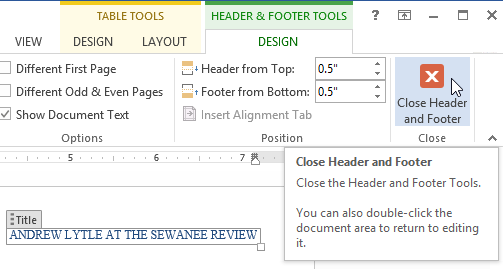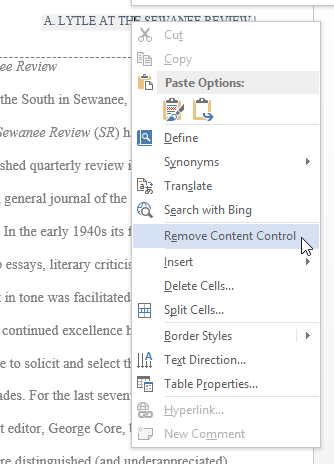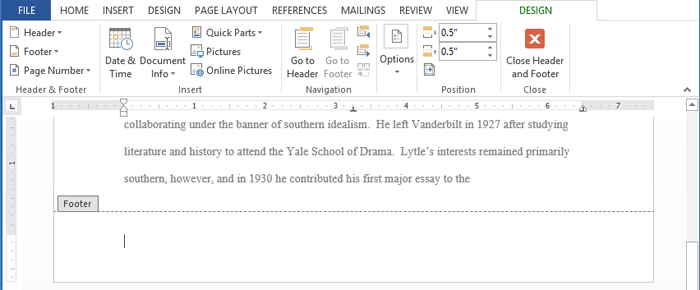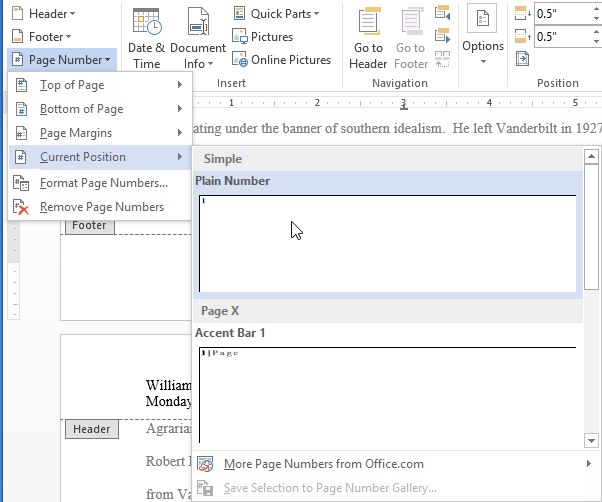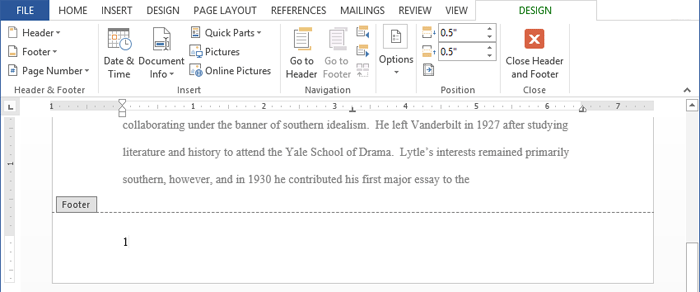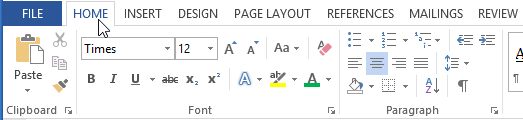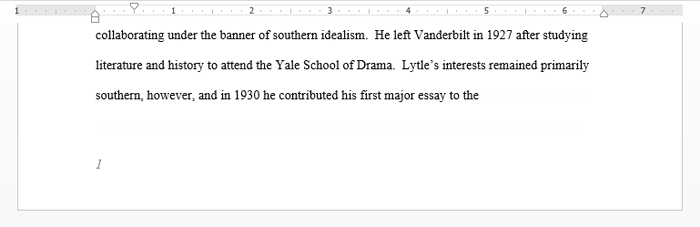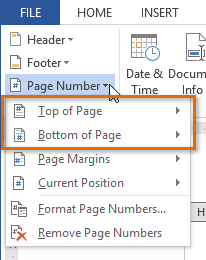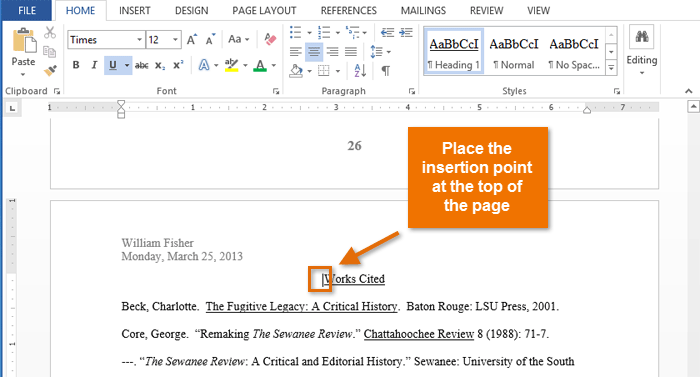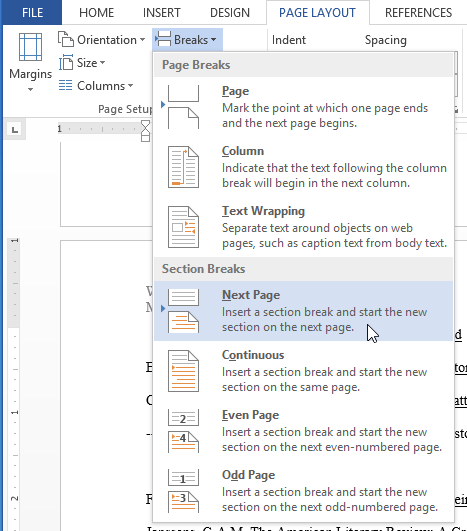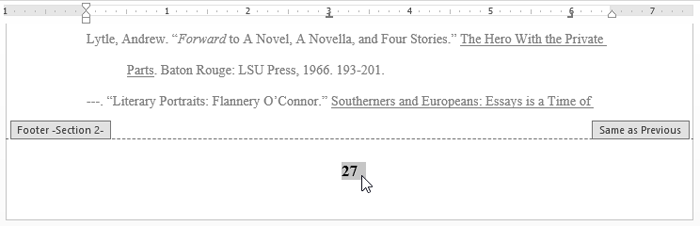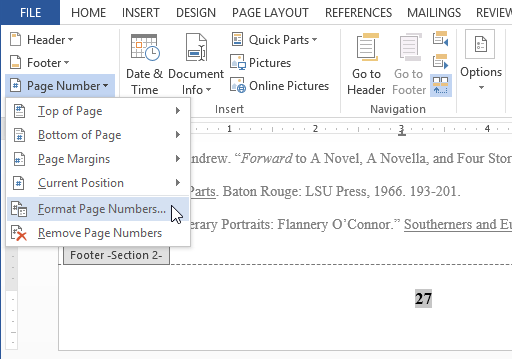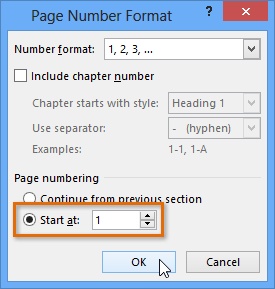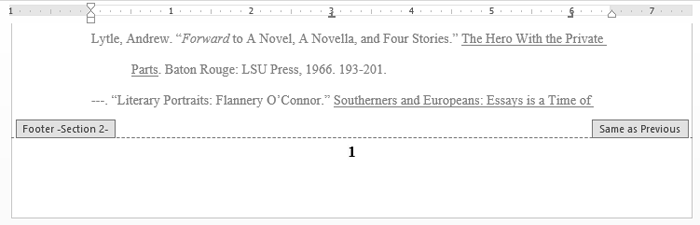The Windows 10 taskbar works much like previous Windows versions — it
offers buttons for every application you’re running and lets you pin
icons for later, and a system tray for icons. The main difference is
that Windows 10 has a Cortana search box located right on the taskbar,
although you can easily disable it.
While there is nothing wrong with the default look of the taskbar, it
can be customized in a number of ways without the help of third-party
tools. In this article, we’ll show you different ways to customize the
taskbar in Windows 10.
Note: obviously the more tech-savvy readers will probably
already know most of these tips, but we’re here to help everybody from
beginners to serious geeks, so be kind in the comments and help out the
new geeks.
You don’t actually need the Cortana/Search box to search; if you
press the Windows key and start typing, you’ll get the same search
experience. If you want to perform a voice search — normally accessed by
clicking the microphone icon in the search box, just press “WIN + C”.
Since the search box takes a lot of space, you can configure Cortana as
an icon instead. Right-click the taskbar and choose “Cortana > Show
Cortana icon” from the pop-up menu.

Even as an icon, Cortana is superfluous. You can still use Cortana
with the Windows key or “WIN + C” for voice search. To get rid of the
icon, right-click the taskbar and choose “Cortana > Hidden” from the
pop-up menu.

The task view button provides access to a thumbnail view of all your
open apps and windows, and also lets you create a new virtual desktop.
But you don’t need a button to access task view, simply press “WIN +
Tab” to start using this feature. To get rid of the button, right-click
the taskbar and de-select “Show Task View button” to free up even more
space.
Note: the icon is obviously designed for tablet devices with
a touch screen, where the icon makes a lot more sense. So take that
into consideration when deciding whether to disable it.

Hide System Icons in the System Tray
These are the items — the clock, volume control, network status,
power options, input indicator, location indicator, and Action Center
icon — that come with Windows 10 and show status information. But if you
want to tweak which icons show up, open Settings (WIN + I), and
navigate to “System > Notifications & actions”. From the right
pane select the link “Turn system icons on or off”.

Now simply toggle the icons you don’t need from On to Off.

Hide Application Icons in the System Tray
As you keep installing desktop applications you use every day, you’ll
find that they often place unnecessary icons in the system tray. You
can simply hide them and remove the clutter from the taskbar, freeing up
more space on your taskbar. Open Settings (WIN + I), and navigate to
“System > Notifications & actions”. From the right pane select
the link “Select which icons appear on the taskbar”.

Now from this window hide the icons you never want to see.

Move Taskbar to the Right or Left of the Screen
The bottom edge of the screen is the default location of the taskbar
in Windows 10. However, if you’re on a tablet or netbook with small
screen, you could move it to the left or right to get more vertical
space for applications. To change the default position, right-click on
the empty area of the taskbar and click “Properties”.

Under the “Taskbar” tab, next to Taskbar location on screen, select Left or Right, and then click “Apply”.

Auto-Hide the Taskbar
If you would like to have more screen real estate, you can configure
the taskbar to auto-hide when not in use. The hidden taskbar can be
revealed by moving the mouse cursor to the bottom edge or where taskbar
is positioned on the screen. To auto-hide the taskbar, right-click on
the empty area of the taskbar and click “Properties”.

Under the “Taskbar” tab, check the option titled “Auto-hide the taskbar”, and then click “Apply”.

Use Small Icons to Show More Icons On the Screen
You can configure Windows 10 to show small buttons or icons on the
taskbar so that you can free up space for more icons. To use small
icons, right-click on the empty area of the taskbar and click
“Properties”.

Under the “Taskbar” tab, check the option titled “Use small taskbar buttons”, and then click “Apply”.

Change the Color and Transparency of the Taskbar
Unlike previous Windows versions, Windows 10 doesn’t automatically
change the taskbar to match the window border color. To change the color
of the taskbar, open “Settings” and click “Personalization”.

Under “Personalization”, click “Colors” from the left pane and from
the right pane turn on the option titled “Show color on Start, taskbar,
and action center.” Right above you can click on one of the tiles to
choose an accent color and use it as a taskbar color. To make the
taskbar transparent, turn on this option “Make Start, taskbar, and
action center transparent”.

Resize the Taskbar
If you want to create additional space on the taskbar, you can do so
by increasing the default height of the taskbar. To increase the height,
right-click on the empty area of the taskbar and uncheck the “Lock
taskbar” option.

Place the mouse pointer at the top edge of the taskbar until the
pointer changes into a double-headed arrow, then drag it toward the top
of the screen to increase the height. Lock the taskbar again by
right-clicking on the empty area of the taskbar and checking “Lock the
taskbar.”
Pin Folders to the Taskbar
Although Windows 10 doesn’t allow you to pin folders to the taskbar,
there is a workaround and there is no need of any third-party tools.
Right-click on the desktop, click “New > Shortcut”, to open the
Create Shortcut wizard.

Click the “Browse” button to browse to the folder that you would like
to pin to the taskbar. Select the folder and click “OK”. Don’t click
the “Next” button.

Now add “Explorer” followed by a space in the beginning before the
folder path, or just add the folder path you’d like to use after
“Explorer”. Once done, click the “Next” button.

In this screen, enter a name for the shortcut, and click the “Finish” button to create the shortcut of the folder on desktop.

Finally, drag and drop the newly created shortcut onto the taskbar.
If you want, you can change the default icon for the folder before
pinning it to the taskbar. Right-click on the shortcut, click
“Properties,” switch to the “Shortcut” tab and click the “Change Icon”
button. Select an icon, and click “Apply”.

Enable the Peek Feature
The Peek feature was introduced back with Windows 7 to let users
quickly peek through all open applications to view the desktop. You can
still use this feature in Windows 10. Right-click on the empty area of
the taskbar and click “Properties”.

Under the “Taskbar” tab, check the option titled “Use peek to preview
the desktop when you move your mouse to the Show desktop button at the
end of the taskbar”.

Show Labels for Taskbar Icons
By default, Windows doesn’t display labels for icons on the taskbar.
Although this saves some space, newbies might find it difficult to
recognize icons on the taskbar. To show the labels, right-click on the
empty area of the taskbar and click “Properties”.

Under the “Taskbar” tab, next to taskbar buttons, select the “Combine
when taskbar is full” option (or the “Never combine” option) and click
“Apply”.

This will change the taskbar icons to look more like old-school Windows with the text next to the icon.
You can use the Toolbars feature to create a new toolbar on the
taskbar to quickly access a folder and its files located anywhere on
your PC. To create a new toolbar, right-click on the empty area of the
taskbar and click “New toolbar”.

Browse to the location where the folder is saved and then click “Select Folder” button to add the toolbar.

Pin a File or Folder to Taskbar Jump Lists
Jump lists are handy submenus that list frequently opened files in
each of your applications. For example, the jump list for the Edge
browser shows the websites you visit most often; the jump list for
Microsoft Word shows documents you’ve edited lately.
Generally, Windows decides which files you’ve opened most frequently
and its algorithm builds the jump lists accordingly. New document
listings appear and older ones vanish, all without your help. To pin a
document, simply drag the document icon to the taskbar.

Its name now appears in its parent application jump list. If you spot
a Recent document that’s worth pinning, click the pushpin icon.

Similarly, if you drag a folder from File Explorer onto the taskbar,
it gets pinned in the File Explorer icon’s jump list as well as Quick
access. Jump lists are a great way to access frequently used file or
folders, but remember that they don’t know when you’ve deleted a
document or moved it to another folder or disk; they continue to list
the file even after it’s gone.
There are probably a few more ways that you can tweak your taskbar,
but mastering these options will let you turn the taskbar into something
that really meets your individual needs.
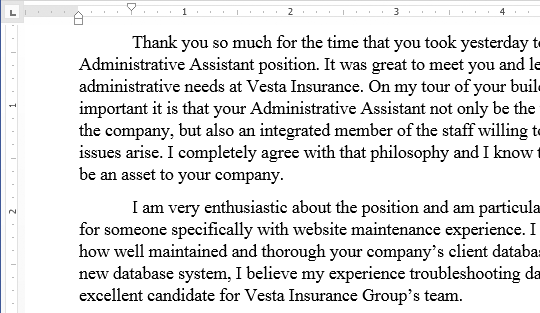
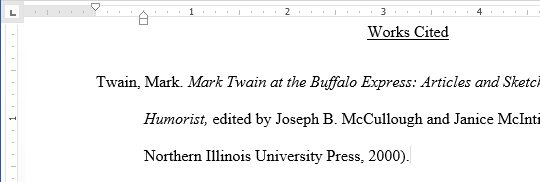
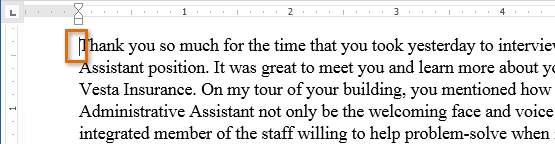
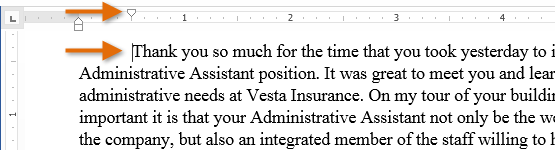
 next to Ruler.
next to Ruler. next to Ruler.
next to Ruler.